Best PC settings for Apex Legends: High FPS, graphics, visibility, more
 Respawn Entertainment
Respawn EntertainmentApex Legends Season 21 has arrived, and as usual, you’d want to have the best PC settings to enjoy high FPS, clear audio, and stunning visuals. Here are the best PC settings for Apex Legends Season 21.
Apex Legends Season 21 started on May 7, and it brought some new content and a lot of balance changes. That means it’s time to re-look at the best PC settings for optimal performance this season.
So, here are the best PC settings for Apex Legends granting high FPS, amazing visuals, clean audio, precise aim, and more in Season 21.
- Best Apex Legends PC settings for high-end hardware
- Best Apex Legends PC settings for low-end hardware
- Best Apex Legends Gameplay settings for PC
- Best Apex Legends Mouse & Keyboard settings for PC
- Best Apex Legends audio settings for PC
- How to get uncapped FPS without enabling V-sync in Apex Legends
- Optimize your Discord to boost FPS in Apex Legends
- How to update graphics drivers for Apex Legends
- Apex Legends minimum and recommended PC requirements
Best Apex Legends PC video settings for high-end hardware
If your PC is powerful enough to handle good-quality graphics and grant 60+ FPS consistently, we recommend these Apex Legends settings:
- Display Mode – Full Screen
- Aspect Ratio – Native monitor resolution (probably 16:9, 1080p)
- Resolution – Native monitor resolution
- Field of View – Personal preference
- Brightness – Person preference
- V-Sync – Disabled
- Adaptive Resolution FPS Target – Set to 0
- Adaptive Supersampling – Disabled
- Anti-Aliasing – On
- Texture Streaming Budget – Medium
- Texture Filtering – Anisotropic 2X
- Ambient Occlusion Quality – Medium
- Sun Shadow Coverage – High
- Sun Shadow Detail – High
- Spot Shadow Detail – High
- Volumetric Lighting – Enabled
- Dynamic Spot Shadows – Enabled
- Model Detail – Medium
- Map Detail – High
- Effects Detail – High
- Impact Marks – High
- Ragdolls – High
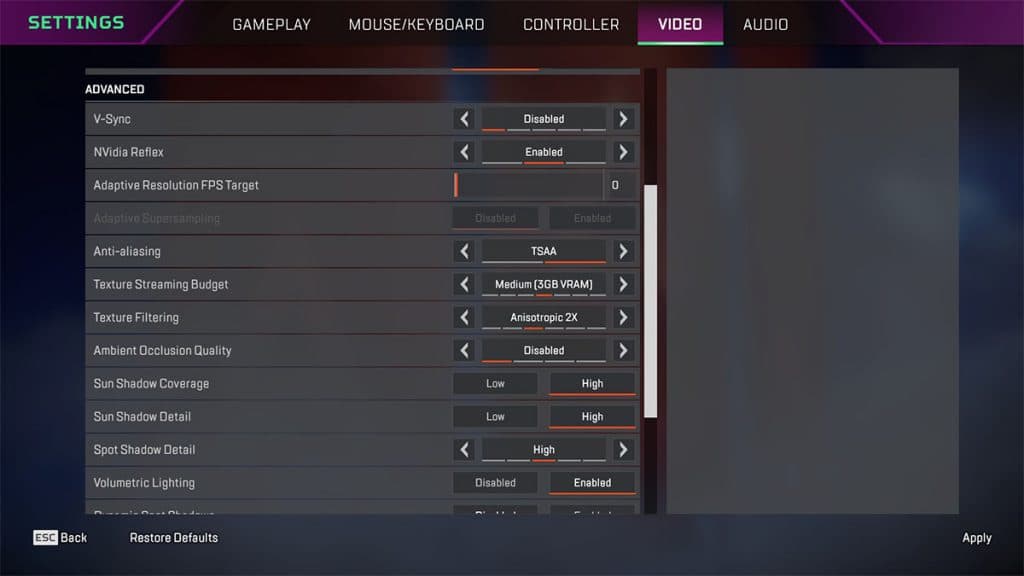 Respawn Entertainment
Respawn EntertainmentSome settings will significantly influence your game’s FPS more than others, such as Ambient Occlusion Quality.
Best Apex Legends PC video settings for low-end hardware
Apex Legends players with low-end hardware can tweak their settings this way to get more FPS:
- Display Mode – Full Screen
- Aspect Ratio – Native monitor resolution (probably 16:9, 1080p)
- Resolution – Native monitor resolution.
- Field of View – Personal preference
- Brightness – Personal preference
- V-Sync – Disabled
- Adaptive Resolution FPS Target – Set to 0
- Adaptive Supersampling – Disabled
- Anti-Aliasing – Off
- Texture Streaming Budget – Medium or lower
- Texture Filtering – Anisotropic 2X
- Ambient Occlusion Quality – Medium or lower
- Sun Shadow Coverage – Low
- Sun Shadow Detail – Low
- Spot Shadow Detail – Low
- Volumetric Lighting – Disabled
- Dynamic Spot Shadows – Disabled
- Model Detail – Medium or lower
- Map Detail – Low
- Effects Detail – Medium or lower
- Impact Marks – Medium or lower
- Ragdolls – Medium or lower
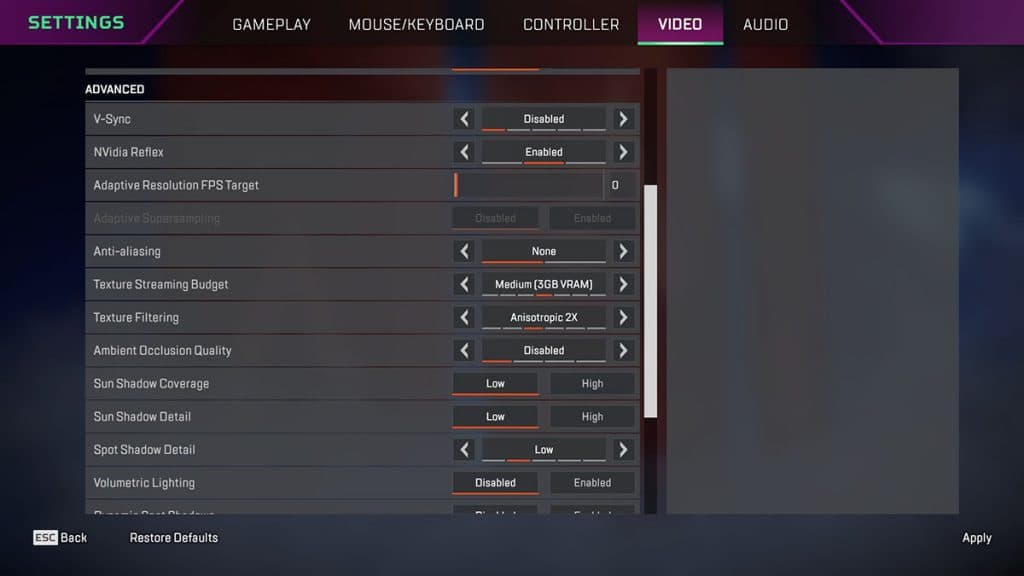 Respawn Entertainment
Respawn EntertainmentThe easiest way to get higher FPS is to turn everything to the lowest possible quality settings, but targeting enemies is more obscure.
Best Apex Legends Gameplay settings for PC
These Gameplay settings in Apex Legends will impact several actions and abilities while playing matches:
- Interact Prompt Style: Compact
- Button Hints: On
- Crosshair Damage Feedback: Off
- Damage Numbers: Stacking
- Ping Opacity: Faded
- Obituaries: On
- Minimap Rotation: On
- Weapon Auto-Cycle on Empty: Off
- Always-Sprint: Off
- Sprint Control: Press
- Auto-Run: Off
- Jetpack Control: Hold
- Incoming Damage Feedback: 2D/3D (Both)
- Taking Damage Closes Deathbox or Crafting Menu: Off
- Offscreen Portraits: Off
- Hop-Up Pop-up: Off
- Streamer Mode: Off
- Anonymous Mode: Disabled
- Usage Sharing: Disabled
- Performance Display: Off
- Communication Filter: Everybody
- Reticle: Green (Customize)
- Laser Sight: Default
- Color Blind Mode: Off
- Subtitles: Off
- Subtitle Size: Normal
- Enable Accessible Chat Features: Off
- Convert Incoming Voice to Chat Text: Off
- Play Incoming Chat as Speech: Off
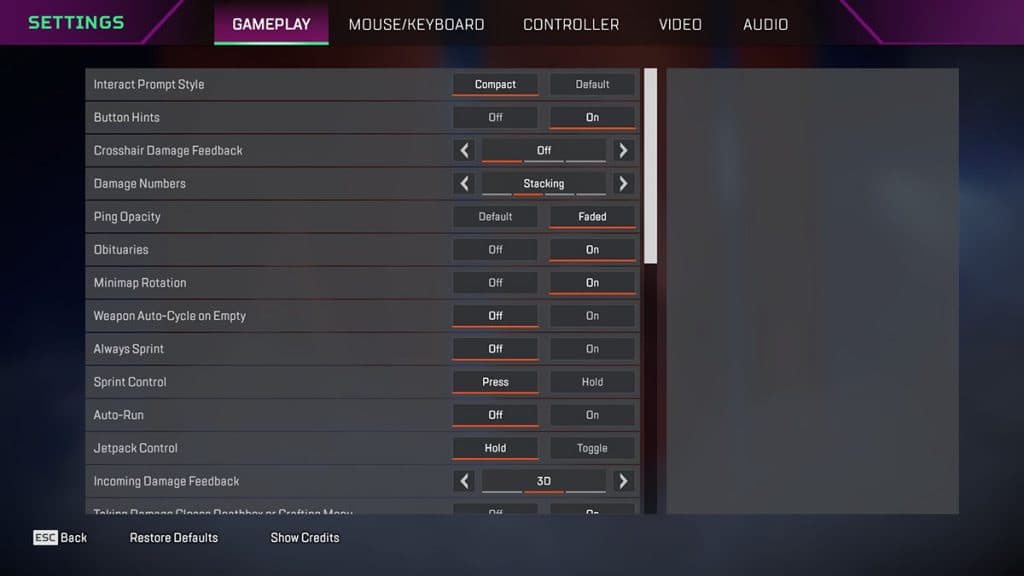 Respawn Entertainment
Respawn EntertainmentBest Apex Legends Mouse & Keyboard settings for PC
Here are the best mouse and keyboard settings for Apex Legends Season 21:
- Mouse Sensitivity: 1.6 (800 DPI)
- ADS Mouse Sensitivity: 1
- Mouse Acceleration: Off
- Mouse Invert: Off
- Clamp Mouse Cursor to Game Window: On
- Lighting Effects: Off
There aren’t any best keybinds when it comes to first-person shooters. You should either stick to the default keybind settings or simply use the keys you’re most comfortable with. You’ll be able to perfect your keybinds by spending some time in Practice mode or just by playing the game.
Best Apex Legends audio settings for PC
While audio settings come down to preference, here are the ideal settings for it in Apex Legends that’ll help you be aware of your surroundings and footsteps:
- Master Volume: 50%
- Voice Chat Record Mode: Push to Talk
- Open Mic Record Threshold: 0
- Incoming Voice Chat Volume: 40%
- Sound Effects Volume: 100%
- Dialogue Volume: 40%
- Music Volume: 0%
- Lobby Music Volume: 0%
- Sound in Background: On
How to get uncapped FPS without enabling V-sync in Apex Legends
Here’s how you can get unlimited FPS in Apex Legends through Origin or Steam:
- Open Origin or Steam.
- Open your Game Library and right-click on Apex Legends.
- Select Game Properties on Origin or choose Properties on Steam.
- Head to Game Properties.
- Visit the Advanced Launch Options on Origin or the General tab on Steam.
- Type “+fps_max unlimited” under Command line arguments (Origin) or Launch Options (Steam).
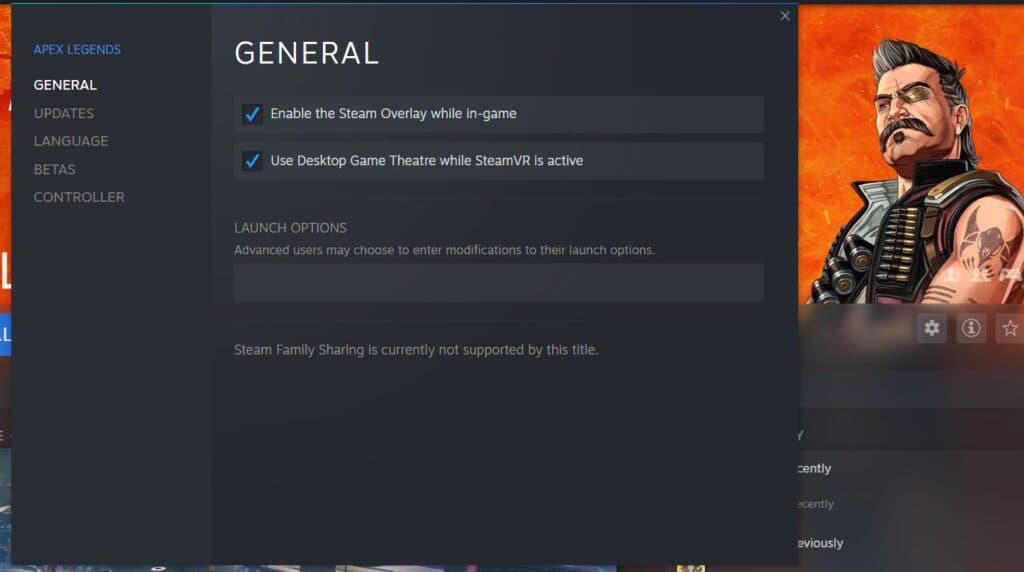 Valve
ValveOptimize your Discord to boost FPS in Apex Legends
Discord is commonly used by the Apex Legends community to communicate with their teammates in the middle of a match. While it works great, you can further optimize it to improve the FPS on Apex. Here’s what you need to do:
- Open Discord.
- Head to the Settings menu.
- Click the Overlay tab and ensure ‘Enable in-game overlay’ is unchecked.
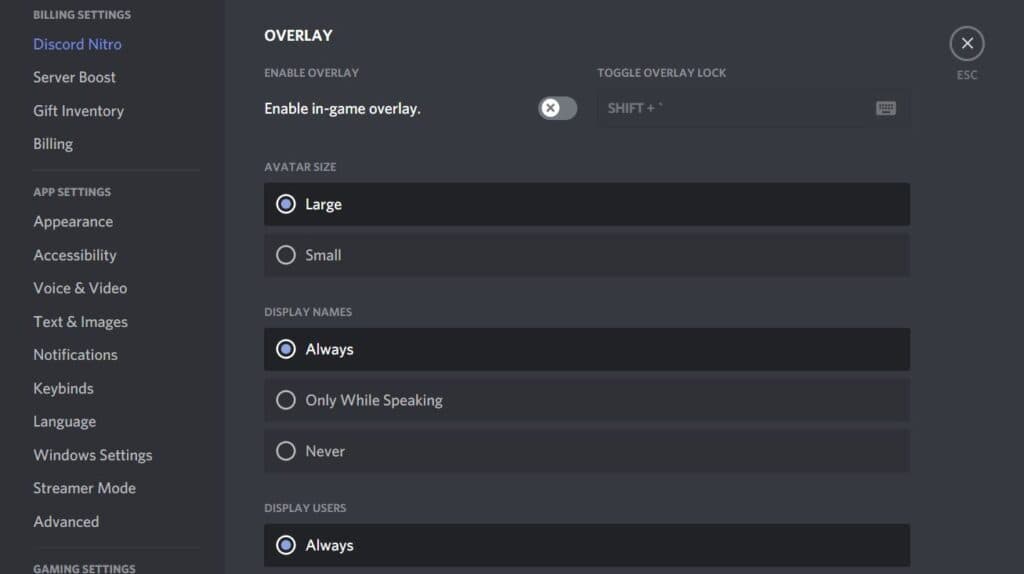 Discord
DiscordYou can also turn off Hardware Acceleration, which is at the bottom of the Appearance tab. This will keep Discord from using your graphics card to accelerate the software’s speed and grant you a few more FPS in-game.
How to update graphics drivers for Apex Legends
To run Apex Legends smoothly, it is important to always have the latest version of your PC’s graphics drivers. Here’s how to update them manually:
How to update NVIDIA graphics driver
Follow these steps to update your NVIDIA graphics driver:
- Download GeForce Experience through the official website and install it.
- Launch GeForce experience.
- Select Drivers > Check for updates.
- Follow the on-screen prompts to initiate and finalize the update.
How to update AMD graphics driver
Follow these steps to update your AMD graphics driver:
- Download the AMD Software: Adrenalin Edition from the official website and install it.
- Launch AMD Software: Adrenaline Edition.
- Go to the Home tab and click on Check for Updates from the top-right corner of the screen.
- Download and install the update by following the on-screen prompts.
Apex Legends minimum and recommended PC requirements
If you’re still struggling with FPS issues and performance lag in Apex Legends, you may need to double check the PC requirements.
Minimum:
- OS – 64-bit Windows 7
- CPU – Intel Core i3-6300 3.8GHz / AMD FX-4350 4.2 GHz Quad-Core Processor
- RAM – 6GB
- GPU – NVIDIA GeForce GT 640 / Radeon HD 7730
- GPU RAM – 1 GB
- HARD DRIVE – Minimum 56 GB of free space
Recommended
- OS – 64-bit Windows 7
- CPU – Intel i5 3570K or Ryzen 5
- RAM – 8GB
- GPU – Nvidia GeForce GTX 970 / AMD Radeon R9 290
- GPU RAM – 8GB
- HARD DRIVE – Minimum 56 GB of free space
That’s everything to know about the best settings in Apex Legends! For more on the game, be sure to check out our guides below:
Will Arenas return to Apex Legends? | When is cross-progression coming to Apex Legends? | How to get Legend Tokens in Apex Legends | Best Legends in Apex Legends | All Apex Legends voice actors | Apex Legends current pick rates | Best audio settings for Apex Legends | Best guns in Apex Legends | How to check your Apex Legends stats



